
Jacques Paris 01.09.2003
revised
05.09.2003
I
have chosen to present the procedure of converting fonts from “normal” to
“symbol” with Font Creator because I found it to be a program sufficiently
robust and versatile while relatively intuitive to use to justify fully the
small investment required. It can work with installed and not-installed fonts
which is a must in our case. You can even try it for a 30 day period to convince
yourself it was a good choice,
http://www.high-logic.com/ gives you also a very good help service.and the online forum is an excellent source of information http://www.high-logic.com/forum/
As
the procedure outlined in this document may infringe on some of the original
rights attached to the font to be modified, the author leaves the entire
responsibility of breaking such rights to the user of this procedure.
1 – Open a font
from the menu

from
tool buttons
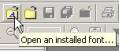
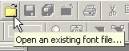
N.B. If the font to be modified is already installed, the new version that will be created will not be fully recognized if it simply overwrites the older one. It is particularly so with the change from normal to symbol. This will be taken into account at the end of the procedure.
2 – Verify if font is "symbol"
Menu
FORMAT | PLATFORM MANAGER
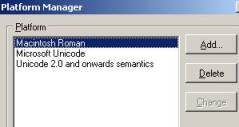
If
Microsoft Symbol is not present, it is not a symbol font
If it is present, verify if it is a Symbol font that can be used as Symbols. First the caption of the glyphs boxes should be of the form $00xx or $F0xx.
If it has a different look, set the viewing parameters as follows
1 - menu TOOLS | OPTIONS General Tag - choose Hexadecimal
2 - menu TOOLS | OPTIONS Overview Tag - choose Microsoft Mappings
If the caption is in the form of $F0xx (as below), then the font is good for Symbol display.
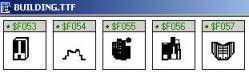
If the caption is in the form of $00xx (as below) and even if characters look like symbols, then the font cannot be used for Symbol display and the procedure described is not good enough.
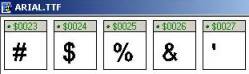
This is generally due to the definition of the font as a "version 0" (se 4-C); changing the version number to a higher one as it is explained there will not change the mappings (they will remain as $00xx) and that will prevent the display of all the characters. If that font must be made useable as symbols, the mapping of each character will have to be altered manually from $00xx to $F0xx, a very fastidious and dangerous exercise beyond the scope of this document.
3 – Change platform
Highlight
“Microsoft Unicode” and click on “Change”
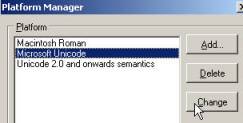
You
will get a warning

Accept
it, then OK on Platform Manager. Glyph numbers in captions should change from
$00__ to $F0__
4 – Set some parameters.
Menu
FORMAT | SETTINGS
Note
that all the following operations can be done in one shot without closing the
“Font Settings” requester
4-A
recommended: eliminate any restrictions on embedding. (General Tag)
Take this opportunity to make sure that you will not encounter any problems later on with font embedding.
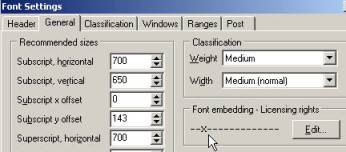
If any X appears in the “Font embedding – Licensing rights” box, use edit and remove it (uncheck the corresponding box)
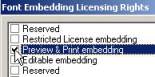
4-B
required: specify a
classification (Classification Tag)
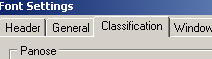
“Symbolic”
is a good choice
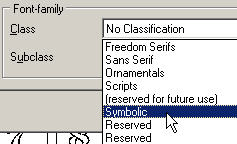
4-C required: set Code Page Character Ranges (Ranges Tag)
If the Code Page Character Ranges box appears grayed out (disable), it is because the version number is Zero. Choose any other version number (I recommend to select version 3)
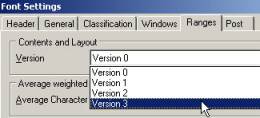
Click
on the enabled Edit button

Find and check “Symbol Character Set”. If other ranges are defined, uncheck them all. "Symbol Character Set" should be the only range defined.
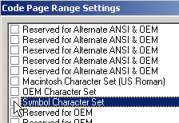
4-D
Close “Font Settings” requester with an OK
5 – Save conversion results.
As
you have made changes involving the definition of the font itself (rather than
simply its contents), you should save it under a different file name
(Menu FILE | SAVE AS) and if it is an installed font in a different directory.
To
use the “new” font:
- If the original font is installed , you must first remove if from the Fonts directory (select it then menu FILE | DELETE) then install the new version (menu FILE | INSTALL NEW FONT). This is necessary because the name of the font (e.g. Arial Narrow Italic) was not changed, just the font file name (e.g. ArialNi.TTF), and that might create havoc with the fonts manager.
- or if the original font is not installed, simply install it in the Fonts directory (menu FILE | INSTALL NEW FONT).