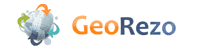#1 Wed 01 February 2006 16:22
impression de format 44 x 36 avec ArcPress
Bonjour à tous,
Je tente d'imprimer une carte de format 44 x 36 en position portrail avec ArcPress et ça ne fonctionne pas. Le papier déroule sur l'imprimante et rien ne s'imprime.
Mon imprimante est une HP designJet750C (pilote v4.65 du 8 mars 2004 version la plus récente) plus avec windows XP pro et ArcView9.1.
Options déjà testé:
http://support.esri.com/index.cfm?fa=kn … mp;d=14164
1.. L'article 14 164 concerne l'emboîtement et la rotation. La rotation était à 90 sur mon imprimante. Et ça imprime... mais seulement les formats plus petits que 36 pouces de largeur et/ou de hauteur.
2.. Imprimer une carte qui imprime très bien avec ArcPress de format 36 x 33 pour le format de l'autre carte qui n'imprime pas 44 x 36. Le papier c'est déroulé sans imprimé une fois de plus. Alors je ne crois pas que les thématiques soit en cause mais bien le format de l'impression.
3.. L'impression en cochant la rotation à 90° dans le pilote de l'imprimante (voir le PPT ci-joint) a aussi été testé mais sans succès.
Merci de votre attention
Lucie Alice Côté B.Sc.
Géomaticienne
mrclislet.geomatique@globetrotter.net
MRC de L'Islet
364, rue Verreault
Saint-Jean-Port-Joli (Québec)
G0R 3G0
Tél.: 418-598-3076
Téc.: 418-598-6880
Hors ligne
#2 Wed 01 February 2006 16:41
Re: impression de format 44 x 36 avec ArcPress
Les impressions avec ArcPres...
Voilà bien un casse tête !
Cela peut être le driver ArcPress qui n'est pas le bon.
J'avais fais en son temps une petite FAQ sur ce sujet, disponible à l'adresse suivante:
http://w3.jura.ch/sit/ArcPress.htm
Il peut aussi arriver que le format est trop petit et à ce moment là, pas besoin d'ArcPress, mais le pilote Windows fonctionne.
D'après mon expérience, ArcPress ne fonctionnerais pas avec un format de moins de env. 50cm par 50cm. Le symptome étant une impression de page vide si je me souviens bien.
Je pencherais presque sur cette solution....
Bon courage
Raphael
Hors ligne
#3 Tue 14 February 2006 09:57
Re: impression de format 44 x 36 avec ArcPress
Merci Raphaël pour ta réponse mais est-ce aussi pour la version 9?
En tout cas, de mon côté j'ai du développement peut-être pas le meilleur
mais quand même.
Le PDF, ça ne marche pas. Après 45min, l'image n'était toujours pas produit.
J'ai interrompu la génération puisque trop long donc pas d'impression
possible.
Par contre, j'ai fait une image EMF puis avec "Aperçu des images et des
télécopies Windows" je passe par le générateur d'impression et ça imprime,
c'est mieux que rien. En attendant d'autre développement.
Jonathan du support de Toronto m'a envoyé 2 pages de support que je n'ai pas
eu le temps d'expérimenter encore. Les voici si ça peux vous intéresser. Il
semble y avoir des choses très pertinente.
--------------------support 1
http://support.esri.com/index.cfm?fa=kn … mp;d=29389
Bug: ArcPress does not rotate page to fit paper; maps print cropped or
clippeuse
Article ID: 29389
Bug Id: CQ00246592
Software: ARC - ArcEditor 9.0, 9.1 ARC - Arc 9.0, 9.1 ARC - Arcadie
9.0, 9.1
Platiers: Windows NT 4.0, 2000, XPF, 2003Server
Description
Wren printing lands mais thrombi thé ArcPress Printer Engin, mal shoah
prient automaticien rotated to fit onto the page.
For example, an ANSI E size page in landscape orientation is 44 inches wide
by 34 inches high. If a large format printer is loaded with 36 inch wide
paper, ArcPress should automatically rotate the map image to it. -show me-
However, automatic rotation sometimes does not work correctly. The page does
not rotate, and the image is truncated at the edge of the paper. -show me-
Cause
The ArcPress Printer Engine is not correctly detecting the maximum paper
width of the printer.
Workaround
Use the following procedure to force ArcPress to detect the maximum paper
width of the printer by altering the paper list in the printer's default
printing preferences.
Be sure to change the paper list so that it contains at least one paper with
a minimum dimension equal to the width of paper loaded in the printer.
1.. Close ArcMap or ArcCatalog if either is open.
2.. Navigate to Start > Control Panel > Printers.
3.. Right click on large format printer and select Properties.
4.. On the first or General tab of the Printer Properties dialog box,
click on Printing Preferences button. The changes made in this dialog will
become the default for this printer.
5.. Edit the list of available paper sizes for this printer. The easiest
way to include the widest paper size for 36" or larger printer is to add
Architectural or ARCH page sizes to the default list of available paper
sizes because ARCH E size paper is 36" x 48".
The following is an example of how to include ARCH paper sizes to a
driver. -show me-
1. In this example, click on the Size drop down list and select Edit
Paper List. This will open the Paper Sizes dialog box.
2. Check on Architectural then click OK.
3. Click OK on the Printer Properties dialog box.
Large format printer drivers will vary, however, the driver installed for
your printer should have similar options.
If the option to add additional paper size standards, such as ARCH, is not
available or a size other than 36 inches is needed, create a custom paper
size with a minimum dimension that matches the width of the loaded paper.
6.. Click OK to close the Printer Properties dialog and save the new paper
sizes.
7.. Start ArcMap and try printing the layout again. ArcPress should detect
the larger paper size in the printer's paper list and automatically rotate
the image to fit.
If the printer is shared from a network location, the above procedure may
need to be applied on the server install of the driver. If ArcPress still
does not properly rotate the map, the above procedure may need to be applied
within the actual map. Navigate to File > Page and Printer Setup, click the
Properties button and follow steps 5 and 6.
-------------------------------------------support 2
http://support.esri.com/index.cfm?fa=kn … mp;d=24378
HowTo: Configure the HP DesignJet 750c and 755cm for use with ArcGIS
Article ID: 24378
Software: ArcGIS - ArcEditor 8.1, 8.1.2, 8.2, 8.3, 9.0, 9.1 ArcGIS -
ArcInfo 8.1, 8.1.2, 8.2, 8.3, 9.0, 9.1 ArcGIS - ArcView 8.1, 8.1.2, 8.2,
8.3, 9.0, 9.1 ArcInfo Workstation 8.1, 8.1.2, 8.2, 8.3, 9.0, 9.1
Platforms: Windows NT 4.0, 2000, XP
Summary
Instructions provided describe how to configure the HP DesignJet 750c and
755cm for use with ArcGIS. A variety of settings to configure the Hewlett
Packard 750c and 755cm for optimum use with ArcGIS ArcMap are suggested
below. Select those settings that pertain to your printer and desired
output.
This article is intended for a broad audience and may not suit individual
needs.
ESRI Support currently has this printer in house.
Procedure
This article assumes that you have already configured the HP 750c and 755cm
to work with your computer either as a local printer or through a network
print server, and that all components are functioning properly.
Administrative privileges are necessary to modify the driver settings.
. Printer Drivers - There are two types of printer drivers available for
these printers: HP-GL2/HP-RTL and Postscript.
1. HP-GL2/HP-RTL - This is Hewlett Packard's standard driver for the Windows
operating systems. -show me-
This is the HP-GL2/HP-RTL version 4.61 printer driver for the HP
750c/755cm. It can be found by going to Start > Settings > Control Panel >
Printers and right-clicking on the icon for the 750/755 and choosing either
Document Defaults or Printing Preferences.
2. PostScript - This diver uses Adobe Series 3 PostScript and is only
available for use with a PostScript compatible printer. -show me-
This is the PostScript driver for the HP 750c/755cm. It can be found
by going to Start > Settings > Control Panel > Printers and right-clicking
on the icon for the 750/755 and choosing either Document Defaults or
Printing Preferences.
. Printer Interface - the interface found on the front of the printer. Below
are the settings that need consideration when printing with ArcGIS. The
settings below are found in the Printer Setup menu.
1. Nesting -show me-
1. In the Printer Setup menu press the down arrow until you find
Queueing & Nesting and press Enter.
2. Press the down arrow until you find Nest or Nesting and press
Enter.
3. Press the appropriate arrow to get to the Off setting and press
Enter.
2. Size -show me-
1. In the Printer Setup menu press the down arrow until you find Page
Format and press Enter.
2. Press the down arrow until you find Size and press Enter.
3. Press the appropriate arrow to get to the various size settings and
press Enter.
3. Rotate -show me-
1. In the Printer Setup menu press the down arrow until you find Page
Format and press Enter.
2. Press the down arrow until you find Rotate and press Enter.
3. Press the appropriate arrow to get to the rotation setting desired
and press Enter.
4. Margins -show me-
1. In the Printer Setup menu press the down arrow until you find Page
Format and press Enter.
2. Press the down arrow until you find Margins and press Enter.
3. Press the appropriate arrow to select the desired margin setting
and press Enter.
5. Language -show me-
1. In the Printer Setup menu press the down arrow until you find
Device Setup and press Enter.
2. Press the down arrow until you find Language or Lang and press
Enter.
3. Press the appropriate arrow to get to the Language setting desired
and press Enter.
Nesting is not supported with ArcGIS and the Language setting only needs to
be modified on Postscript printers.
Making Your Selections
Below is a list of settings that were found to produce the best, most
consistent results. It is important to note that any recommendations to
increase a quality setting will result in a decrease in speed and vice
versa.
. When printing with ArcPress, use the HP-GL2/HP-RTL driver and choose the
HP RTL Device Dithered (RGB) driver, as it is called 8.x, or the HP RTL RGB
driver, as it is called in 9.x, in the ArcPress properties. Note that when
using ArcPress with this printer certain settings on the printer are
required. -show me-
1. Nesting=Off
2. Size=Inked Area
3. Rotate=0
4. Margins=Normal
5. Language=Automatic
. When printing map documents that contain ONLY aerials, orthoquads, i.e.
photography, use the PostScript driver with the Windows print engine.
. Map documents that contain ONLY vector data (example: points, lines, and
polygons with NO transparencies) use the HP-GL2/HP-RTL driver with the
Windows print engine.
. Printing map documents that contain ONLY raster data (example: TIFFs,
DRGs, etc.) use the PostScript driver with the Postscript printer engine.
. Map documents with prevalent amounts of transparencies typically produce
the best results using the PostScript driver with the Postscript printer
engine.
. When printing many of the combination maps (maps that have both raster and
vector data in them) many times you will find that the PostScript driver
with the Windows print engine works well.
. Setting a Custom Page size.
On the HP-GL2/HP-RTL driver -show me-
1. Close ArcMap/ArcView.
2. Enter the driver interface.
3. In the Paper Sizes menu, click the More Sizes button under the
Application Page Size section.
4. The Custom paper size section is on the right; set the desired
custom size, click OK, and click OK again at the driver window.
Now when you open ArcMap the new custom size will be available to you.
On the PostScript driver -show me-
1. Close ArcMap/ArcView.
2. Enter the driver interface.
3. Click the Advanced button.
4. In the Paper Sizes pulldown menu, click the PostScript Custom Page
Sizes option and click Edit Custom Page Sizes.
5. Set the desired custom size, click OK, and click OK again at the
driver window.
Now when you open ArcMap the new custom size will be available to you.
Known issues with the HP 750/755 and ArcMap -show me-
1. With the Nesting option "On" ArcGIS and ArcPress will produce a
strip of paper about an inch long.
2. Because the printer has a limited amount of memory may large prints
may spool, hang, and never print.
3. Due to the age of this printer, print speeds can be slower than
newer model printers.
Related Information
a.. Hewlett Packard (HP)
b.. HP DesignJet Printer Information (ESRI)
c.. Maps print or export blocky, chunky, low quality or raster banded from
ArcMap
Maps printed or exported from ArcMap are blocky, bitmapped, jaggy, stair
stepped, scattered, banded or look low quality.
d.. Out of memory or map fails/crashes when printing or exporting with
ArcMap
When printing or exporting, ArcMap processes for a while and then displays
an out of memory error, or fails to print on the printer.
e.. Print with ArcPress RTL Device Dithered RGB or HP RTL RGB (Truecolor)
driver
The ArcPress RTL Device Dithered RGB, known as the HP RTL RGB driver in
ArcPress for ArcGIS 9.0, uses the true color RGB model and is recommended
for those dissatisfied with the darkness of the ArcPress 7.x/8.x and
ArcPress for ArcView GIS RTL dri...
f.. ArcMap clips map when printed
ArcMap clips the map during printing. The map looks fine in the layout,
but it is clipped when printed.
Hors ligne