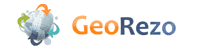- Vous êtes ici: Accéder au Wiki GeoRezo » Accueil : Wiki GeoRezo » Les logiciels en géomatique » Tatukgis
Table des matières
Tatukgis
Présentation :
Introduction à la consultation SIG
N'hésitez pas à compléter : une fois connecté sur GeoRezo, cliquez sur “Éditer cette page”
Pour démarrer
Pour commencer à employer Tatukgis, vous devez ouvrir un projet existant ou taper le nom d'un nouveau projet de carte.
Projet existant : cliquez sur Fichier→Ouvrir un projet pour lancer un projet existant.
Nouveau projet : cliquez sur Fichier→Nouveau projet dans la barre de menu, nommez votre projet et sauvegardez le dans le répertoire de votre choix (sur votre disque C:/ dans un répertoire Mescartos)
Se déplacer dans la carte
Les outils pour se déplacer se trouvent dans la barre des taches ou dans le menu Carte

Il y a les outils :
- vue globale: élargit la carte à toutes les couches réprésentées (peu conseillé)
- cadrer sur la couche : pour cibler sur des données, sur une commune après avoir sélectionné la couche voulue dans la légende
- cadrer sur la sélection : pour centrer sur une parcelle sélectionnées
- zoom : pour zoomer sur un cadre à dessiner
- zoom étendu : zoom dynamique pour zoomer ou dézoomer : très pratique
Pour consulter les information sur une parcelle
Sélectionner la couche d'information voulue (parcelles de la commune)
Utiliser l'outil de sélection, les renseignements associés à la parcelle s'ouvrent dans la fenètre date
Si la fenêtre Data n'est pas ouverte aller dans vue/panneaux/data
Pour "ajouter un thème " ou ajouter une couche SIG
Utilisez alors le bouton 'Ajouter un Thème' (+)  et naviguez dans les répertoires pour ouvrir des fichiers shapefiles, des photographies aériennes ou d'autres thèmes ou couches de SIG.
et naviguez dans les répertoires pour ouvrir des fichiers shapefiles, des photographies aériennes ou d'autres thèmes ou couches de SIG.
Vous pouvez ajouter un fichier par double-clic ou sélectionner plusieurs fichiers vecteurs ou images dans un dossier en maintenant les touches Shift ou Ctrl tout en cliquant sur les noms des fichiers.
Pour faire une sélection multiple
L'outil sélection est la flèche avec un + 
Pour sélectionner deux parcelles appuyer sur la touche Ctrl en bas à gauche du clavier en cliquant sur la 2de parcelle
Pour imprimer à l'échelle
Mettre la carte à la bonne échelle en tapant 1:2500 par exemple (échelle minimale pour l'orthophotographie) puis fichier/imprimer

Si l'échelle n'apparait pas, c'est que vous n'avez pas sélectionné les unités de la carte dans carte/unités de la carte
Ou bien pour être sur d'être à la bonne échelle faire un apercu avant impression par fichier/prévisualisation de l'impression ou par le bouton 
Choisissez les éléments que vous voulez imprimer

Vérifier encore une fois que l'échelle est bonne avec aperçu global !
Exporter vers une image
Fichier/Exportez la vue vers une image sauvegardera la vue entière de votre zone de travail
Les formats d'export sont : JPEG, TIFF, BMP ou PNG
L'export (génère le fichier de géolocalisation associé). Pour sauver juste une partie d'une
vue en fichier image, utilisez l'outil export d'image de la barre d'outils.
Pour avoir un export équivalent à l'impression utiliser Fichier/imprimer vers un PDF
Utilisation détaillée
Menu Carte : Ajouter/Supprimer un thème, Afficher/Masquer tout, indiquer tous les thèmes :
- les couches peuvent être ajoutées ou supprimées à l'aide de ces commandes ou du bouton sur la barre d'outil ;
- l'option “Masquer Tout” est particulièrement utile quand vous voulez afficher sélectivement différentes couches en arrière-plan pour l'analyse ou l'impression ;
- la fonction “indiquer tous les thèmes” permet de faire apparaître, dans la légende, toutes les couches présentes dans le projet même celles dont le nom a été caché.
La recherche permet de mettre en évidence et sélectionner les objets vectoriels d'un projet qui contiennent les données d'attribut correspondant aux critères de recherche. Le bouton 'Sélection' de la boîte de dialogue de recherche permet aux utilisateurs de sélectionner directement des entités en fonction de requêtes plutôt qu'interactivement sur la carte. Les utilisateurs peuvent alors visualiser les attributs des entités sélectionnées grâce à la boîte de dialogue 'Ouvrir la table du fichier Shapefile'.
Les commandes de “sélection spatiale” permettent de sélectionner les objets en fonction de leurs relations spatiales. Ce panneau permet par exemple de choisir toutes les entités d'un thème qui sont contenues dans un périmètre de 50 mètres des entités sélectionnées d'un autre thème.
Enregistrer les Propriétés du Thème dans un fichier .ini est utilisé pour sauvegarder les paramètres d'affichage du thème. Un petit fichier reprenant le même nom de fichier que celui du thème, mais postfixé “.ini”, est ajouté dans le répertoire où réside le fichier shapefile. Si vous chargez ultérieurement ce thème dans un projet différent, il sera affiché directement avec les caractéristiques définies dans le fichier “.ini” (si vous modifiez les propriétés d'un thème dans un projet particulier, les propriétés du projet seront lues en priorités sur celles du fichier “.ini”). Si vous incluez le fichier “.ini” dans les données que vous envoyez à quelqu'un, celui-ci pourra charger directement le thème avec les propriétés d'affichage que vous avez définies.
Menu Thème :
Pour modifier la représentation des couches, menu thème/propriétés ou par double- clic sur le nom d'un thème dans la liste des thèmes.
Le bouton “Wizard” lance l'assistant pour la représentation des couches,
Les couches (hors images ortho et scan) peuvent être automatiquement représentées par différentes combinaison de couleurs et largeurs de traits.
Comment sauvegarder sa présentation ?
Un fichier-projet de Tatukgis sauvegarde :
- Une table des matières de tous les thèmes de votre carte avec le chemin où les données sont stockées.
- Les propriétés des thèmes que vous avez définis.
- La dernière vue affichée à l'écran.
Le fichier “projet” est sauvegardé avec l'extension “.ttkgp”, il peut être édité avec le viewer TatukGIS® ou tout autre produit utilisant le noyau TatukGIS® DK : comme fGis.