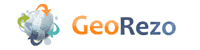- Vous êtes ici: Accéder au Wiki GeoRezo » Accueil : Wiki GeoRezo » Les logiciels en géomatique » Spatial Data Integrator (SDI) » Créer un job
Différences
Ci-dessous, les différences entre deux révisions de la page.
| Les deux révisions précédentes Révision précédente Prochaine révision | Révision précédente Prochaine révision Les deux révisions suivantes | ||
|
main:logiciels:sdi:creer_job [2009/09/29 14:56] Yves |
main:logiciels:sdi:creer_job [2010/08/03 21:23] Yves |
||
|---|---|---|---|
| Ligne 3: | Ligne 3: | ||
| Dans la même logique, vous trouverez d'autres chapitres qui peuvent vous intéresser : | Dans la même logique, vous trouverez d'autres chapitres qui peuvent vous intéresser : | ||
| - | {{indexmenu>.:sdi|js navbar}} | + | {{indexmenu>.|js navbar}} |
| ===== Introduction ===== | ===== Introduction ===== | ||
| Ligne 26: | Ligne 26: | ||
| ===== Job simple ===== | ===== Job simple ===== | ||
| - | Nous allons créer un job simple qui permettra d'importer un Shapefile dans une table Postgis. | + | Nous allons créer un job simple qui permettra d'importer un Shapefile dans une table PostGIS. |
| <note info> | <note info> | ||
| - | Nous n'expliquerons pas ici comment créer une base Postgis. Il est supposé ici que vous possédiez une telle base ! | + | Nous n'expliquerons pas ici comment créer une base PostGIS. Il est supposé ici que vous possédiez une telle base ! |
| </note> | </note> | ||
| + | |||
| + | Récupérez les données au format Shapefile d'[[http://openstreetmap.fr|OpenStreetMap]] hébergé sur [[http://download.geofabrik.de/osm/europe/|Geofabrik]] et décompressez-les dans un répertoire. | ||
| + | |||
| + | Après avoir lancé SDI, créez un nouveau projet Java comme cela : | ||
| + | |||
| + | - choisissez 'créer un nouveau projet' dans la liste déroulante et cliquez sur //Go//, | ||
| + | - définissez dans la nouvelle fenêtre un nom pour le projet et renseignez éventuellement les autres paramètres optionnels et cochez la case //Java//, | ||
| + | - cliquez sur //Terminer//, | ||
| + | - choisissez votre projet dans la liste déroulante en dessous des actions sur les projets : | ||
| + | |||
| + | {{ :main:logiciels:sdi:sdi_projetmanager.png |}} | ||
| + | |||
| + | Après un temps de chargement des bibliothèques Java, l'application se présente à vous. Il se peut que vous voyez une fenêtre de bienvenu avec un bouton "Start now" en bas au centre. Créez un nouveau job comme cela : cliquez droit dans le menu de gauche sur //Job design// et choisissez //Create job//. Remplissez le titre, éventuellement une description. Appelons-le //importShape//. | ||
| + | |||
| + | Après la création d'un job, celui-ci s'ouvre par défaut. | ||
| + | |||
| + | {{:main:logiciels:sdi_130_fenetre_principale.jpg|Fenêtre principale de SDI}} | ||
| + | |||
| + | Ouvrez l'arborescence sur la droite jusqu'au répertoire //input// (//Geo// -> //File//). Cliquez sur //sShapefileInput// puis sur l'espace de travail au centre. Le component apparaît. | ||
| + | |||
| + | Pour configurer les components vous devez les sélectionner puis activer l'onglet '//Component//'. | ||
| + | {{ :main:logiciels:sdi:sdi_components_tab.png |Onglets components}} | ||
| + | |||
| + | Pour le component //sShapefileInput// vous pouvez définir le chemin vers le fichier (choisissez le fichier //roads.shp// de l'archive Geofabrik), le schéma de la table et éventuellement forcer le système de projection. Il vous faut ensuite cliquer sur le bouton //Éditer le schéma// et configurez le schéma. Nous apprendrons plus tard comment éviter cette étape un peu fastidieuse. | ||
| + | |||
| + | |||
| + | {{ :main:logiciels:sdi:sdi_schemamanager.png |Gestionnaire des schéma des components }} | ||
| + | |||
| + | Recherchez maintenant les components //tMap// et //sMapinfoOuput// et placez-les sur l'espace de travail. Puis faites un clic-droit sur le component //sShapefileInput// et choisissez //Ligne// -> //Principal// : | ||
| + | |||
| + | {{ :main:logiciels:sdi:sdi_component_submenu.png |Menu contextuel des components}} | ||
| + | |||
| + | |||
| + | |||